Ah, et au passage, sachez que Snapchat a refusé une offre de rachat par Facebook de 3 milliards de dollars en janvier 2014...
Snapchat, qu'est-ce que c'est ?
Snapchat, c'est du contenu éphémère. L'idée est d'envoyer à vos amis des photos, des vidéos ou des messages textes qui ne sont vus qu'une seule fois puis disparaissent.Cette éphémérité est très intelligente. Elle vous pousse à accorder 100% de votre attention à ce que vous regarder. Si vous n'êtes pas concentré, tant pis pour vous...
C'est également le lieu pour partager des choses plus intimes sans qu'elles ne soient ni archivées, ni étalées aux yeux du monde.
Cette vidéo, en anglais, est parfaitement représentative de ce qui se passe en ce moment dans le milieu des réseaux sociaux, et pourquoi les plus jeunes adorent Snapchat :
(Spéciale dédicace à Jérôme Jarre, cette nouvelle star qui vient de ma ville natale : Albertville !)
Snapchat, le pas à pas
L'écran d'accueil affiche par défaut la caméra arrière de votre téléphone. Il est possible de passer sur la caméra avant grâce au bouton disposé en haut à droite.Il est possible d'activer/désactiver le flash en appuyant sur l'icône représentant un éclair (en haut à gauche).

Votre profil est accessible en cliquant sur le petit fantôme (en haut, au centre).
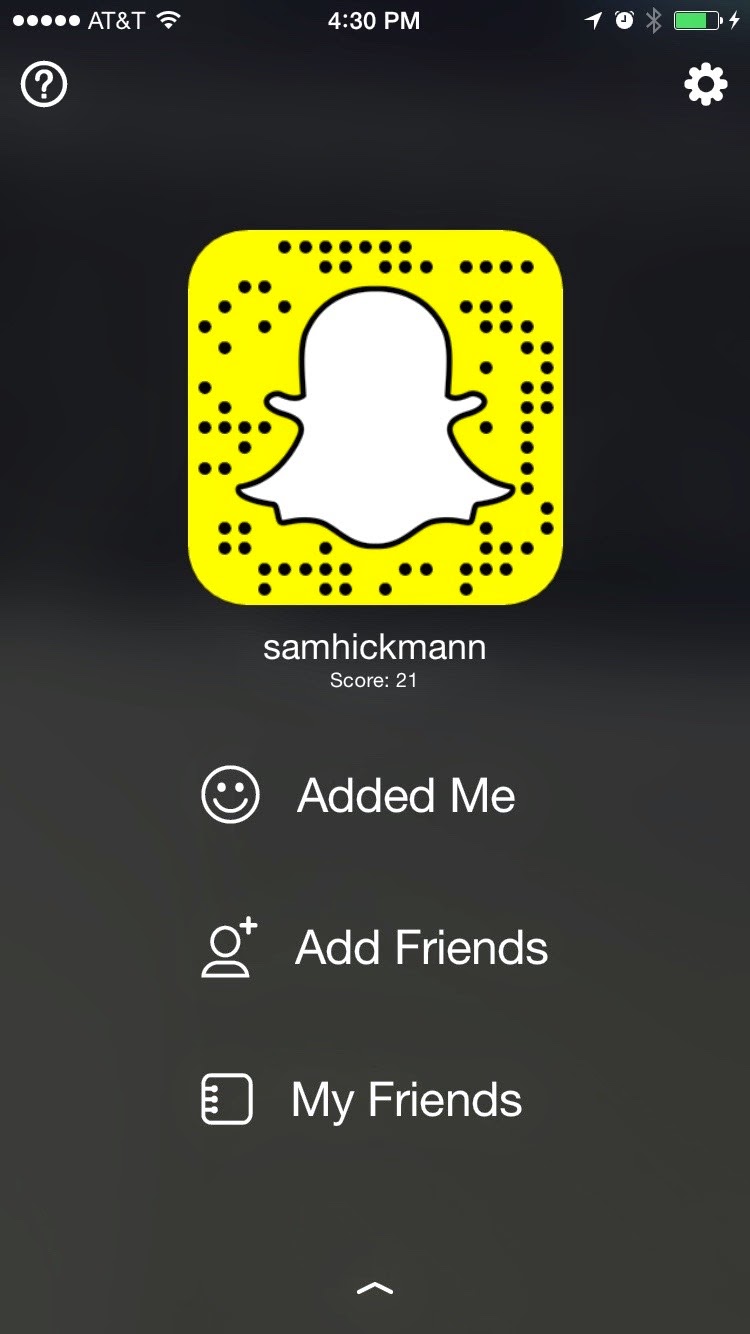
Snapchat a récemment introduit un système de code qui facilite grandement l'ajout d'ami. En montrant ce code à un autre utilisateur Snapshat, il peut vous ajouter à ses amis simplement en pointant son téléphone vers le code, et en tapant sur l'écran.
Sur l'écran de votre profil, vous retrouvez également votre score*, les gens qui vous ont récemment ajouté à leurs amis, la possibilité d'ajouter des amis en utilisant un moteur de recherche par nom d'utilisateur (username) ou en les recherchant dans votre carnet d'adresses.
Pour terminer, vous pouvez consulter la liste de tous vos amis, et c'est ici que vous pouvez éventuellement décider de les retirer.
Astuce : en cliquant sur le nom d'un ami, vous pouvez consulter son score, et accéder à des préférences (par exemple mettre un nom plus explicite que leur username).
*le score est le nombre total de Snaps que vous avez envoyés et reçus.
Avant d'entrer dans le vif du sujet, je recommande d'aller dans les paramètres (en tapant sur l'icône en haut à droite de votre profil), puis dans le menu "Manage", d'activer le mode "Replay" afin de pouvoir revoir les snaps de vos amis (pendant une journée). Sans cela, ils disparaitront immédiatement après avoir été visionnés une fois.
Snapchat : prêt, feu, snap !
Maintenant nous sommes prêts à jouer ! Retournez sur l'écran principal. Pour prendre une photo, il suffit d'appuyer brièvement sur le gros bouton en bas au centre. Pour prendre une vidéo, restez appuyé.
Voilà ! Votre première vidéo est dans la boite ! Pour l'envoyer, il vous suffit de taper sur la flèche en bas à droite. Vos amis pourront la voir une fois. Ils pourront faire des captures d'écran, certes, mais vous en serez informé !
Avant de l'envoyer, toutefois, voyons les options qui vous sont proposées.
Les trois petites icônes en bas à gauche permettent respectivement de :
- couper le son de la vidéo
- la sauvegarder dans votre librairie
- de l'ajouter à votre "story" (nous allons voir ce qu'est une story juste après).
Il est à noter que si vous avez pris une photo au lieu d'une vidéo, l'icône du volume est remplacé par un compteur. Ce compteur vous permet de spécifier la durée de visionnage de la photo.
Une story est un ensemble de snaps (photos et/ou vidéos) que vos amis pourront lire à volonté pendant 24 heures.
Les icônes en haut à droite permettent d'ajouter du texte et de faire des dessins...
Pour ajouter du texte, tapez sur l'icône "T".
En appuyant une seconde fois sur le "T", vous pouvez modifier la mise en forme. Vous pouvez également déplacer le texte sur l'image.
Snapchat : la fonction de dessin
Cliquez sur l'icône représentant un crayon. Choisissez la couleur du trait en tapant sur la barre, puis utilisez votre doigt pour dessiner.
Des jeunes très talentueux ont su utiliser cette fonction à merveille (voir la galerie de Geeohsnap sur Instagram de ses dessins/photos créés sur Snapchat https://instagram.com/geeohsnap/)
Vous pouvez annuler les derniers traits en utilisant le bouton "flèche retour" en haut à droite.
A noter que si vous êtes sur iPhone, les couleurs blanches et noires sont absentes. Pour les obtenir, tapez sur la barre des couleurs et faites glisser votre doigt jusqu'en bas de l'écran pour le noir, et en haut à gauche pour le blanc.
On peut noter des filtres géolocalisés, les fameux "geofilters" (météo, illustrations, etc.) qui rajoutent une touche unique à chaque vidéo/photo. Chacun peut en créer. S'ils sont validés par l'équipe de Snapchat, ils seront disponibles dans la liste des filtres des personnes utilisant Snapchat dans votre zone géographique.
Snapchat : partage
Maintenant que nous avons vu les options de personnalisation, passons à la publication du Snap en tapant sur la flèche en bas à droite.
Si vous ne l'avez pas fait avant, vous pouvez ajouter votre vidéo à votre "Story", et/ou sélectionner les amis à qui vous souhaitez l'envoyer.
C'est aussi simple que ça. Rien d'autre à rajouter.
Jetons maintenant un oeil du côté de la consultation des Snaps et des Stories.
Snapchat : la liste des snaps
Commençons par la partie privée, les Snaps envoyés par vos amis et le chat.
Pour accéder à cette partie, il vous suffit de swiper vers la droite si vous vous trouvez sur l'écran de votre caméra (ou de cliquer sur le petit carré en bas à gauche) :
Les carrés rouge indiquent des photos. Les carrés violet indiquent des vidéos. Les carrés plein signalent les Snaps non visionnés. Pour les voir, il suffit de rester appuyé sur la ligne.
Un petit compte-à-rebours en haut à droite indique le temps de consultation restant.
(Pensez-y : vous pouvez faire une capture d'écran, mais l'auteur le saura !)
De retour à la liste des Snaps, vous noterez plusieurs types d'icônes.
A quoi correspondent les différentes icônes dans Snapchat ?
Snapchat : le chat
A présent, retournons à la liste des Snaps. Il est possible d'initier un chat avec un ami en swipant une ligne vers la droite ou en cliquant sur le bouton en haut à gauche.
Là encore, je vous le rappelle, tout est éphémère. Une fois lu, votre message disparaitra. Il y a toutefois une astuce pour conserver un message : il suffit de double taper dessus. Il passera alors en gras avec une police différente.
Vous pouvez également envoyer un Snap vidéo ou photo dans le chat, qui fonctionnera selon les mêmes règles qu'énoncées ci-avant.
Si vous souhaitez envoyer une photo ou une vidéo stockée dans votre librairie, vous avez 3 méthodes :
- faire un snap depuis le chat
- télécharger une application comme SnapUp
- activer le widget qui vous permettra, depuis la librairie, d'envoyer votre média sur Snapchat
Une fonctionnalité relativement cachée et plutôt intéressante est la possibilité de communiquer en vidéo si la personne avec qui vous chattez est elle-aussi en train d'utiliser Snapchat. Dans ce cas, l'icône "appareil photo" à droite de la zone de saisie est bleue (au lieu d'être jaune), et, si maintenue pressée, déclenche un chat vidéo. (Bougez votre bulle vers le haut pour passer sur votre caméra arrière).
Astuce : Si vous êtes ennuyé par le fait de devoir rester appuyé sur l'écran pour discuter, vous pouvez déplacer votre tête vers le bas, sur l'icône "cadenas" qui apparaitra à son contact.
Snapcash
En partenariat avec la société Square, Snapchat a lancé un service simple qui permet d'envoyer de l'argent à un ami via le chat de Snapchat.
Pour saisir votre carte, allez dans les paramètres de votre profil. Ensuite, il suffit de saisir le montant dans la conversation d'un ami, de confirmer et le tour est jouer. C'est magique, et cette vidéo promotionnelle le laisse transparaitre !
Snapchat : les stories
Les stories sont accessibles en swipant l'écran de la droite vers la gauche. Les stories sont un agrégat de snaps qui peuvent être consultés pendant 24 heures avant de disparaitre. Les "camemberts" représentent l'état d'avancement dans les 24 heures (les 24 heures sont glissantes).
Lorsqu'une story a été visionnée, il est possible de chatter avec l'auteur.
Astuce : lorsque vous visionnez une story, vous pouvez sauter un snap en tapant sur l'écran (avec un deuxième doigt, étant donner que le premier doit rester sur l'écran...)
[Update du 1er juillet : Snapchat a changé la manière de consulter les stories. Plus besoin de maintenir son doigt appuyer sur l'écran. Un tap suffit à lancer le diaporama.]
Snapchat a récemment introduit une nouvelle fonctionnalité intitulée "our story". Si l'application détecte que vous êtes à un événement particulier notable (concert, événement sportif, etc.), il vous est possible de publier vos snaps dans cette story. En ce moment par exemple, tous les utilisateurs qui se trouvent à Cabo, au Mexique, peuvent poster leurs snaps dans la story "Spring Break". L'équipe de Snapchat choisi les meilleurs et les diffusent dans la rubrique "live".
Snapchat : My Story
"My Story" regroupe les snaps vidéos et photos que vous avez bien voulu rendre "publiques". Tous les gens qui vous suivent peuvent consulter votre story. Chaque snap que vous ajoutez à votre story sera visible 24 heures seulement.
En tapant sur "My Story", vous pouvez consulter vos statistiques (nombre de vues, copies d'écrans, etc.) et sauvegarder tous vos snaps en pressant le bouton "flèche vers le bas dans un cercle".
Chaque ligne représente un snap à l'intérieur de votre story. En tapant, vous pouvez enregistrer dans votre librairie ou supprimer un snap en utilisant les 2 icônes, et voir la liste de ceux qui ont vu ce snap.
Snapchat Discover
Fin janvier 2015, Snapchat a introduit "Discover". C'est une façon pour eux, j'imagine, de monétiser leur audience. Le principe est similaire aux "stories". Carte blanche a été laissée aux médias traditionnels comme CNN, ESPN, Vice, etc.
L'expérience utilisateur va un peu à l'encontre du reste de Snapchat mais on s'y habitue : pas besoin de rester appuyé sur l'écran pour lire les vidéos, on scroll vers le bas pour lire le contenu relatif à la vidéo, on swipe à droite ou à gauche pour découvrir une autre story, on swipe vers le haut pour fermer la fenêtre, ...
L'interface Snapchat en bref
L'écran d'accueil est la caméra arrière de votre téléphone, prête à prendre une photo ou une vidéo.
A gauche, c'est la partie privée : les snaps envoyés & reçus avec les amis, et le chat.
A droite, c'est la partie "stories" et découverte.
Si vous avez lu cette article jusqu'au bout, c'est que vous êtes très motivé, certes, mais surtout, vous êtes prêts à utiliser l'outil dans les meilleures conditions.
J'imagine que vous avez encore peu d'amis qui utilisent Snapchat, alors laissez moi vous faire un petit cadeau : la liste des "Snapchateurs" les plus populaires qui vous feront rire ou sourire : http://www.businessinsider.com/best-snapchat-users-to-follow-2015-2#shaun-mcbride-1
























No comments:
Post a Comment